installation sous windows 10
* Pouvoir executer le power shell en administrateur
1 – Install Hyper-V in Windows 10. See Windows instructions.
2– Add the user to the local Hyper-V Administrators group.
PS command :
([adsi]"WinNT://./Hyper-V Administrators,group").Add("WinNT://$env:UserDomain/$env:Username,user")
ou bien manuellement sur pannaeau configuration -> outils administration
– Add an External Virtual Switch. => (à Gauche => Gestionnaire commutateur virtuel)
=> bien verifier le nom de la carte réseau ASSOCIE
Identify first the net adapter to use.
PS command :
Get-NetAdapter
Then store which one you want to use for Minishift network access.
PS command :
$net = Get-NetAdapter -Name 'Wi-Fi' A
At last create a virtual switch for Hyper-V :
New-VMSwitch -Name "External VM Switch" -AllowManagementOS $True -NetAdapterName $net.Name
I named it « External VM Switch » but the name doesn’t matter.
From now Powershell is not required any longer. You can use either PowerShell or cmd.exe.
2) Starting Up Minishift
- Astuse Pour demarrer appliquer la commande suivante sur windows
minishift config set skip-check-hyperv-driver true
Minishift has to aware of the external virtual switch to use.
You can set its name from the Minishift command arg or as a environment variable.
In theory, that should be enough but it will not the case on Windows 10:
minishift.exe config set hyperv-virtual-switch « External VM Switch »
minishift start
* Output power shell
– Starting profile ‘minishift’
– Check if deprecated options are used … OK
– Checking if https://github.com is reachable … OK
– Checking if requested OpenShift version ‘v3.11.0′ is valid … OK
– Checking if requested OpenShift version ‘v3.11.0′ is supported … OK
– Checking if requested hypervisor ‘hyperv’ is supported on this platform … OK
– Checking if Powershell is available … OK
– Checking if Hyper-V driver is installed … SKIP
– Checking if Hyper-V driver is configured to use a Virtual Switch … SKIP
– Checking if user is a member of the Hyper-V Administrators group … SKIP
– Checking the ISO URL … OK
– Downloading OpenShift binary ‘oc’ version ‘v3.11.0′
53.59 MiB / 53.59 MiB [===================================================================================] 100.00% 0s– Downloading OpenShift v3.11.0 checksums … OK
– Checking if provided oc flags are supported … OK
– Starting the OpenShift cluster using ‘hyperv’ hypervisor …
– Minishift VM will be configured with …
Memory: 4 GB
vCPUs : 2
Disk size: 20 GB
Downloading ISO ‘https://github.com/minishift/minishift-centos-iso/releases/download/v1.15.0/minishift-centos7.iso’
355.00 MiB / 355.00 MiB [
This command execution will download the Minishift ISO but will fail when it try to retrieve the downloaded ISO on Windows 10 because of the path specified in the running script that relies on the Linux based filesystem layout.
After the failure, a simple workaround is to move the downloaded ISO where you like and to refer it as you execute the start command of the Minishift executable.
It would give :
minishift start --hyperv-virtual-switch "External VM Switch" --iso-url file://D:/minishift/minishift-centos7.iso
Where you should refer in iso-url the file URI of the Minishift ISO.
The startup will take a some time. At the end you should see something like :
3) Stop Minishift
As you finished to use Minishift in most of case you don’t want to delete all files created to start it.
So you want to release memory/cpu resources allocated to Minishift by stopping it :
minishift stop
4) Delete Minishift
A weird issue with Minishift or the need to start from scratch : delete files associated to the Minishift instance/cluster : minishift delete --force
4) Problems to start up Minishift ?
Q : I have a broad error but I don’t see the cause.
A : Increase the logging verbosity by adding arguments in the minishift command : --show-libmachine-logs -v5
Q : I feel that I fixed what it was wrong or missing but the minishift startup still fails.
A : delete startup files and restart Minishift from scratch.
This command will help :
minishift delete --force
5) Opening Minishift console
Either use the URL provided in the logs or use the console option that is minishift console :
Install ISTIO, next step !
autre source ; RHEL official doc
https://www.marksei.com/openshift-minishift-widnows/
http://myjavaadventures.com/blog/2018/11/15/installer-minishift/
https://blog.dbi-services.com/openshift-on-my-windows-10-laptop-with-minishift/
https://www.informatiweb.net/tutoriels/informatique/11-virtualisation/268–virtualbox-comment-utiliser-et-configurer-les-differents-modes-d-acces-reseau-d-une-machine-virtuelle–2.html#host-only-adapter
https://access.redhat.com/documentation/en-us/red_hat_container_development_kit/3.3/html/getting_started_guide/getting_started_with_container_development_kit


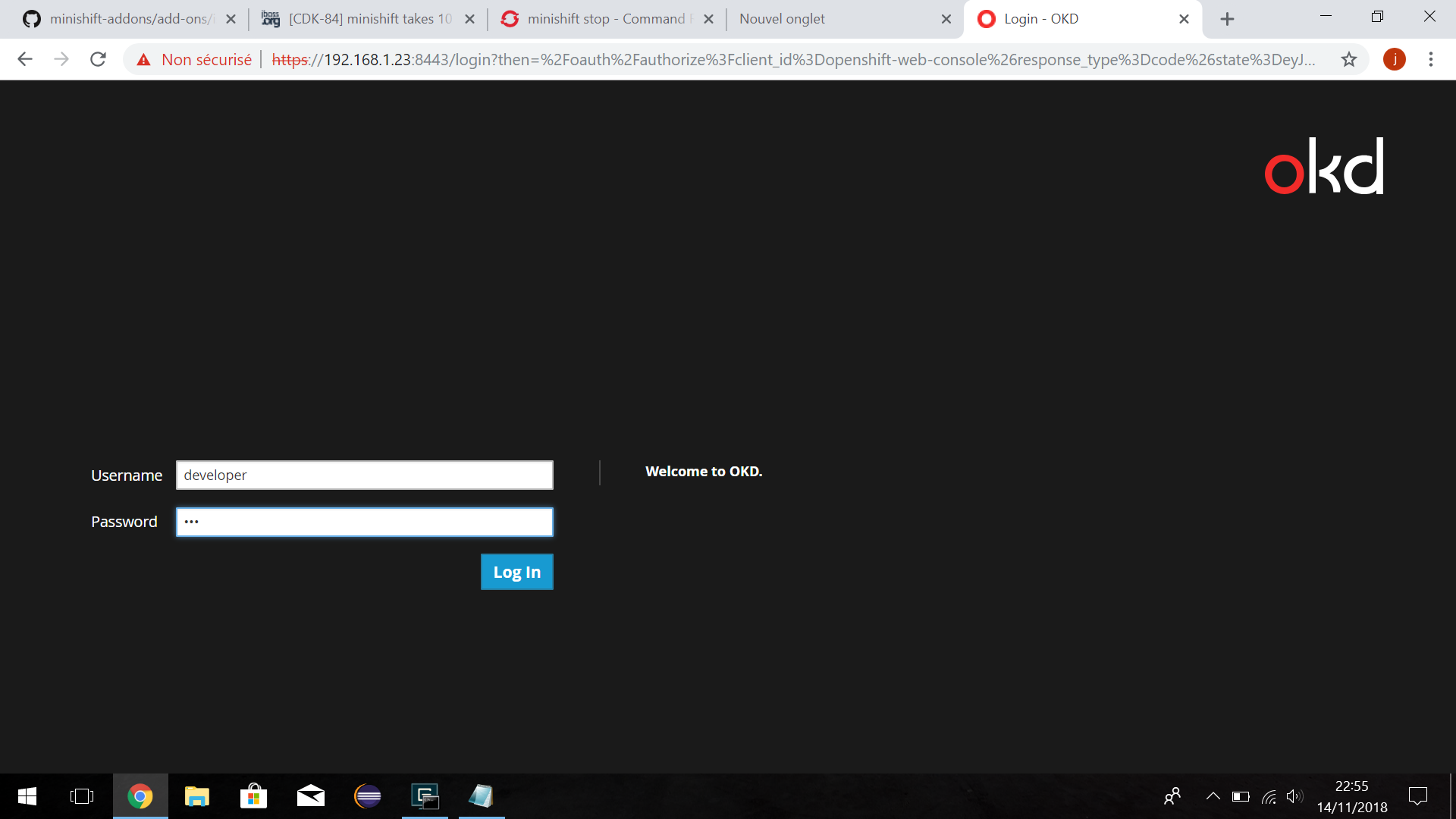
 https://www.alionet.org/content.php?415-Skype-dropbox-google-earth-google-musicmanager-sur-openSUSE-12-3-RC1
https://www.alionet.org/content.php?415-Skype-dropbox-google-earth-google-musicmanager-sur-openSUSE-12-3-RC1 Samba permet de partager des dossiers sous Linux avec des ordinateurs locaux sous Windows, très pratique, donc !
Samba permet de partager des dossiers sous Linux avec des ordinateurs locaux sous Windows, très pratique, donc ! Vous pouvez monter votre serveur maison un bon 1U ultra sparc fera l’affaire .
Vous pouvez monter votre serveur maison un bon 1U ultra sparc fera l’affaire .


 Nb : Commonly STS Tool suite is being used as far as it come with Spring IDE integrate plus some other spring visualization such as spring batch and spring integration , namespace support …
Nb : Commonly STS Tool suite is being used as far as it come with Spring IDE integrate plus some other spring visualization such as spring batch and spring integration , namespace support …
![WorldCat lets people access the collections of libraries worldwide [WorldCat.org] WorldCat lets people access the collections of libraries worldwide [WorldCat.org]](http://www.worldcat.org/images/wc_badge_120x60.gif?ai=sungard_myartaud)